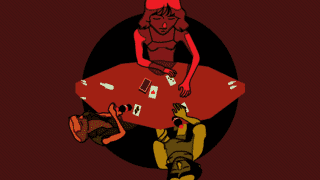Avec les avancées technologiques d’aujourd’hui, il est plus facile que jamais de retoucher vos images numériques. Paint 3D est l’un des meilleurs outils pour retoucher vos images numériques et améliorer leur qualité. Cet article vous aidera à comprendre comment fonctionne Paint 3D et à apprendre à utiliser cet outil pour retoucher vos images avec précision et rapidité. Nous discuterons des étapes nécessaires pour commencer à retoucher vos images avec Paint 3D, des outils et des fonctionnalités offerts par Paint 3D et des avantages de l’utilisation de Paint 3D pour retoucher vos images.
Je sais pas vous, mais personnellement, je ne suis pas une spécialiste de la retouche photo.
Comme Laurent n’a pas encore pris la décision d’investir dans Photoshop, le logiciel référence et très réputé, je me débrouille autrement !
Lorsque je dois modifier une image, je me sers de Paint, ce logiciel gratuit fourni avec Windows.
Je vois bien votre sourire…
J’ai abordé le sujet avec Laurent :
Bon, Microsoft Paint n’est pas le nec plus ultra en matière d’innovation. Mais savoir comment utiliser Paint 3D est une bonne idée. Vous gagnez du temps pour modifier des images : redimensionner une photo, ajouter un effet, ajouter du texte… Et ces tâches sont capitales vu l’importance des images dans le Marketing Digital !
Je ne peux pas être en désaccord avec Laurent.
- 80 % du succès d’une publicité sur Facebook dépend de la qualité de l’image ou de la photo qui la constitue,
- Les images accroissent les chances que vos contenus Web plaisent à vos lecteurs.
Vous devez vous dire qu’il faut vraiment soigner vos images sur le Web !
Certes, c’est vrai, j’avoue, j’utilise Microsoft Paint 3D de façon régulière.
Alors autant vous le dire et vous expliquer comment se servir de Paint.
Vous vous demandez certainement ce que peut bien vous apporter Paint ? Cet outil risquait même de ne plus exister pour toujours !
Pourtant, ce logiciel a bien des avantages à offrir.
En effet, MS Paint est disponible gratuitement, installé par défaut sur toutes les versions de Windows et accessible à tous, même aux débutants.
Bien sûr, Paint ne sera pas votre allié pour réaliser des graphismes très complexes.
Mais, Paint est bien pratique pour effectuer des retouches simples : recadrer, ajouter du texte, et même plus grâce à sa nouvelle extension Paint 3D.
Oubliez les filtres, Paint s’utilise pour modifier vos photos sans devoir passer par des applications comme Google Photos ou Instagram.
En ouvrant Paint, vous découvrirez en premier la version standard. Pour profiter de la version 3D, il vous suffira de cliquer sur le bouton « Ouvrir Paint 3D » à droite de votre barre de menu, comme illustré ci-dessous.
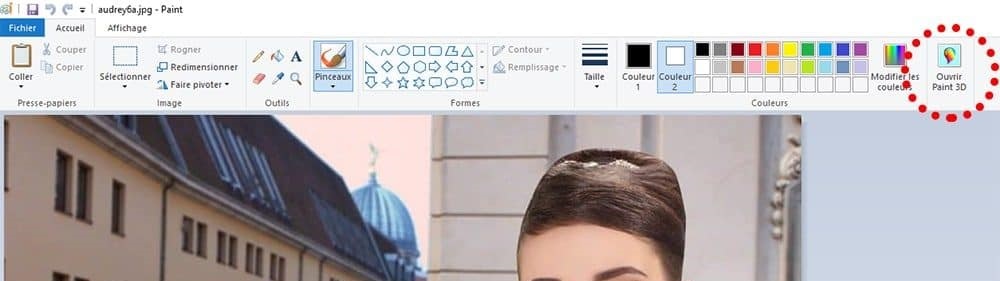
La version 3D propose les mêmes outils que la version standard. Par exemple, ouvrons une photo personnelle.
Le fond ne me plaît pas. Je vais donc y ajouter du texte et des objets.
Voici comment procéder.
Contenu de l'article :
Effectuer des modifications simples avec Paint 3D sur une image
Paint 3D, comme Paint avant cette version, est très pratique pour des retouches sur vos images, comme :
- Redimensionner,
- Recadrer,
- Ou bien supprimer quelque chose qui ne vous plaît pas.
Effacer et séparer une partie de l’image : facile avec Paint
Avant Paint 3D – soit la version originelle – pour gommer le fond et conserver uniquement le personnage, vous avez utilisé l’outil “Pinceaux” puis “Gomme” dans le menu de droite.

Une fois l’épaisseur de la gomme réglée, sans trembler et avec de la pratique et de la patience, vous aurez fait disparaître ce fond.
Voici le résultat de ce travail :
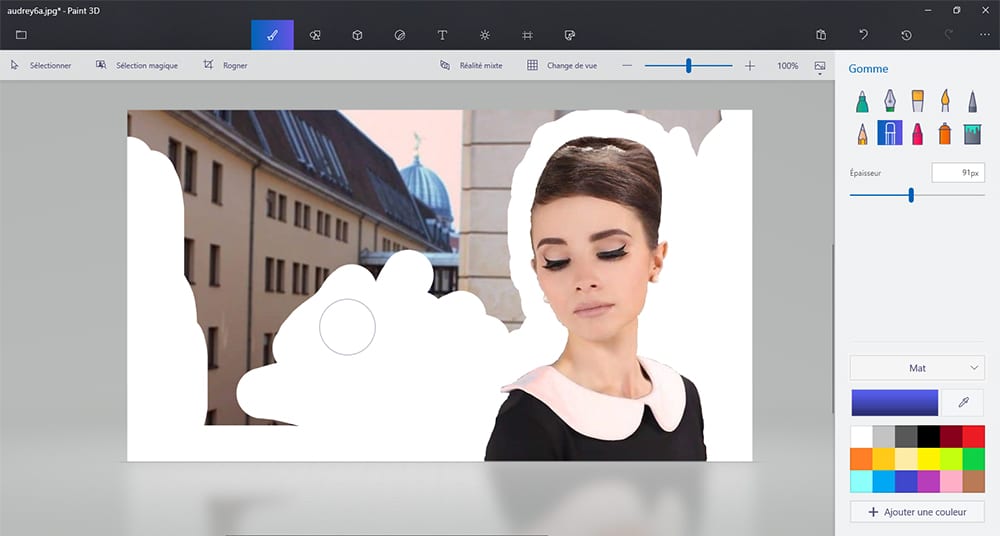
Mais ceci était avant.
Paint 3D a créé la sélection magique !
Comme par magie, après avoir délimité la partie de l’objet à détourer, Paint fait le travail à votre place et extrait l’objet en créant un nouvel élément indépendant.
Ainsi ce nouvel objet (moi en l’occurrence) se comporte comme un objet 3D.
Retrouvez cette fonctionnalité ici :

La sélection “magique” ne l’est pas toujours à 100%.
Paint oublie des zones (ici une partie de ma robe).
Pas de panique, cliquez sur les zones à ajouter, comme l’explication fournie par Paint le précise tout à droite ci-dessous :

Voilà, un objet parfaitement modifié, extrait de l’image initiale, qui se présente comme une image séparée. Vous pouvez le pivoter, le réduire, le déplacer … Comme vous le voyez ci-dessous, à l’endroit où j’étais sur la photo de départ, Paint tente de reconstituer le paysage (le mur du balcon), plutôt que de laisser un « blanc » :
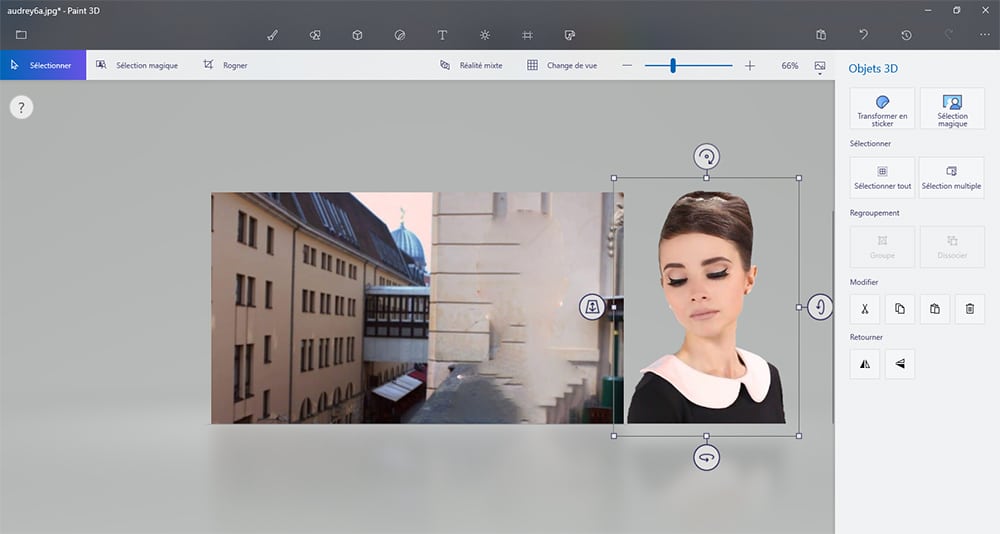
Rogner, réduire la taille : des tâches répétitives lorsqu’on insère des images dans son contenu web
Pour rogner, c’est-à-dire recadrer l’image, rien de nouveau avec la version 3D de Paint, utilisez l’outil « Rogner » qui se trouve dans les outils en haut à gauche, puis jouez avec les poignées, comme ci-dessous :

Parfois, certaines images sont un peu trop volumineuses à l’origine.
Pour réduire leur poids (et donc leur taille, et non leur qualité en nombre de pixels par centimètre), l’outil « Zone de dessin » est plutôt efficace.
Activez-le depuis le menu du haut pour changer le pourcentage dans la colonne de droite :

Vous passez d’une image à 100%, à une image à 50%, par exemple, et la taille du fichier est réduite de moitié, environ.
Si vous souhaitez seulement filtrer et éclaircir, Paint n’est pas fait pour vous
Pour continuer dans les outils de base de la retouche photo, ne cherchez pas l’outil « Éclairage » dans Paint.
En effet, il n’existe pas : impossible de modifier le contraste ou la luminosité.
En revanche, il est possible d’appliquer un filtre de couleur sur une image pour, par exemple, la rendre plus chaude ou plus froide.
C’est le rôle de l’outil « Effets ».
Avec l’outil « Effets », vous pouvez également varier l’angle de direction de la lumière (plus de lumière provenant de la gauche, ou bien de la droite) avec la roue d’éclairage :

Si vous souhaitez seulement filtrer et illuminer, Paint n’est pas fait pour vous.
Pour continuer dans les outils de base du retouche photo, ne cherchez pas l’outil « Lumière » dans Paint.
En effet, il n’existe pas : impossible de modifier le contraste ou la luminosité.
En revanche, il est possible d’appliquer un filtre de couleur sur une image pour, par exemple, la rendre plus chaude ou plus froide.
C’est le rôle de l’outil « Effets ».
Avec l’outil « Effets », vous pouvez également changer l’angle de direction de la lumière (plus de lumière provenant de la gauche, ou bien de la droite) avec la roue d’éclairage :
<img alt="Retoucher Vos Images avec Paint 3D" class="aligncenter wp-image-7325 size-full" data-lazy-="" data-lazy-src="https://www.cyfernet.org/wp-content/uploads/retoucher-vos-images-avec-paint-3d-8-1.jpg" height="538" http:="" src="data:image/svg+xml,%3Csvg
C’est%20en%20particulier%20bénéfique%20avec%20les%20modèles%203D,%20que%20nous%20verrons%20plus%20loin.
Prenez,%20par%20exemple,%20l’image%20ci-dessous%20qui%20met%20en%20valeur%204%20filtres%20différents%20qui%20peuvent%20facilement%20donner%20une%20apparence%20distincte%20à%20votre%20contenu%20:

Cependant, si vous souhaitez simplement rogner et ajuster la teinte d’une image, sans modifier l’image elle-même, Google Photos, par exemple, est plus approprié que Paint.
L’introduction de la 3D dans Paint, pour un rafraîchissement du logiciel
La plus grande nouveauté de cette version «rafraîchie» de Paint est bien sûr l’intégration de la 3D.
Inspiré du célèbre logiciel Sketchup de Google, il est maintenant possible dans Paint d’ajouter des objets conçus en 3 dimensions.
Ceci peut se faire de 2 manières :
- En créant des objets 3D de A à Z à partir de volumes simples (cubes, cylindres…),
- OU en utilisant la bibliothèque spécifique de Paint 3D, disponible après avoir créé un compte gratuit chez Microsoft.
Cette bibliothèque est libre d’accès. Et chacun peut y ajouter ses propres modélisations créées dans Paint 3D.
Donnez du relief à votre contenu en ligne
Pour intégrer des modèles en 3D «prêts à l’emploi» de la bibliothèque :
- Allez sur «Remix 3D» dans la barre de menu du haut,
- Puis tapez un mot-clé, par exemple «bâtiment», comme ce que j’ai fait ici :

Choisissez un objet parmi ceux proposés pour l’intégrer directement dans l’image :

Cet objet peut alors être tourné, agrandi, sans toucher à l’image de base. Vous pouvez également appliquer une couleur différente.
De plus, tout cela se met en place, s’organise et s’affine dans un univers en 3 dimensions, où chaque objet ajouté est indépendant et peut être modifié.
- Ici, je vais par exemple ajouter 3 immeubles,
- Je les déplace comme et où je veux,
- Je les tourne si nécessaire,
- Et enfin, je change la couleur de 2 des 3 immeubles pour les rendre plus pâles.
Et je peux également déplacer mon image, la placer derrière ou devant les immeubles :
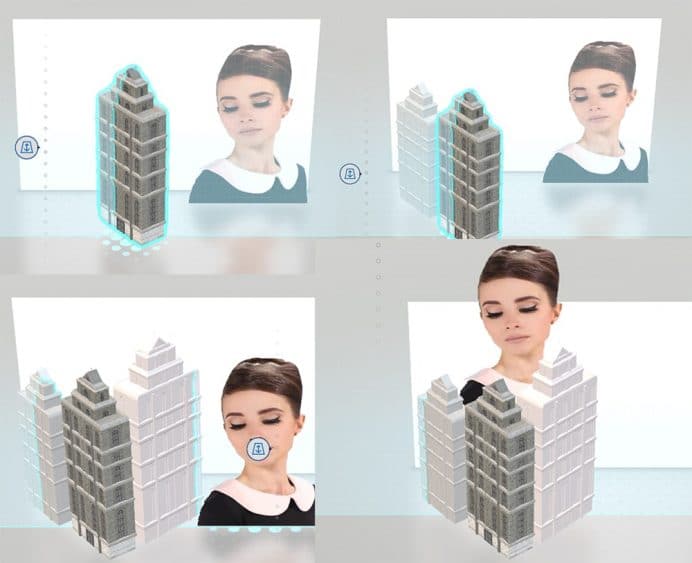
Quel est l’avantage ?
Le montage photo est alors plus facile.
Car mon image peut être placée devant ou derrière le bâtiment en un clic !
Vous pouvez combiner des images 2D avec des modélisations 3D pour arriver à un bel effet moderne pour votre contenu.
Je peux faire pivoter sans limites l’objet en 3D afin qu’il s’adapte parfaitement aux points de fuites de la perspective de mon image.
Donnez de la profondeur à vos textes
Le texte peut être réalisé avec un effet 3D pour lui apporter de l’animation.
Pour cela, commencez par activer l’outil « Texte » dans le menu du haut, puis sélectionnez dans la colonne de droite la police, la couleur, etc.

Une fois le texte saisi, il apparaîtra en trois dimensions avec une épaisseur.
Vous pouvez également ajouter une perspective en le faisant pivoter un peu.
Ci-dessous, j’ai ajouté le texte « New York » à mon image :

Il est aussi possible :
- D’insérer des formes en 2D, comme dans la version classique,
- Et de modifier les couleurs des contours et des remplissages, dans « Formes 2D » dans le menu du haut.
J’ai ajouté une lune, que j’ai définie en « jaune orangé » :
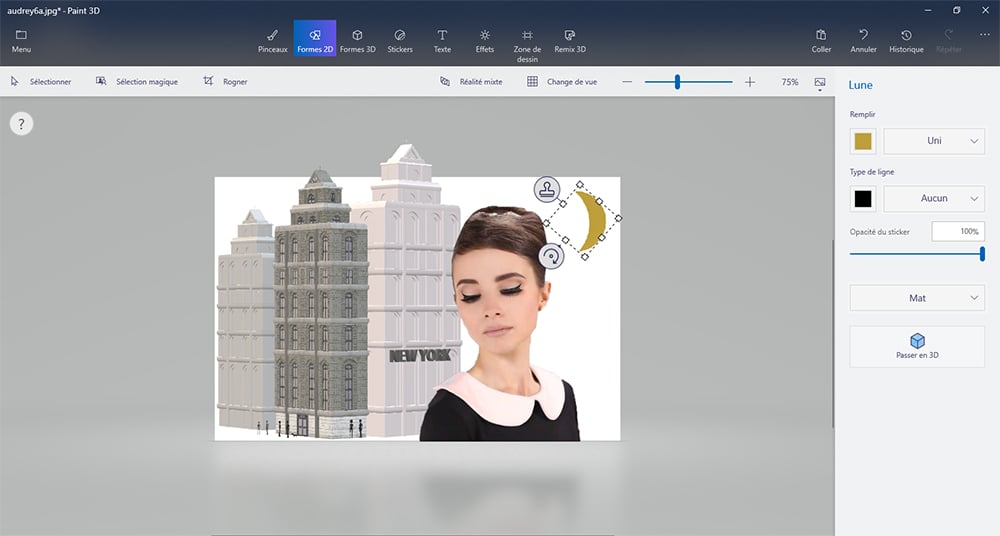
J’ai également ajouté des rectangles de la même couleur à certaines fenêtres de l’immeuble pour simuler un crépuscule.

Une fois ma retouche terminée, voici le résultat final :

p>
Questions-réponses fréquentes sur Paint 3D
Quel est Paint 3D ?
Paint 3D est une application gratuite livrée avec Windows 10 pour produire des illustrations en 3D. Paint 3D est facile à utiliser. Son interface permet de personnaliser facilement les modèles 3D existants à partir de la bibliothèque intégrée ou de créer des conceptions à partir de rien.
Comment éditer une image dans Paint 3D ?
Pour modifier une image existante, accédez au menu dans Paint 3D. Cliquez sur Ouvrir suivi de Parcourir les fichiers. Sélectionnez le fichier que vous souhaitez modifier. Astuce : faites un clic droit sur votre image dans l’explorateur de fichiers et sélectionnez Modifier avec Paint 3D pour ouvrir rapidement les images dans Paint 3D.
Est-il possible de ‘photoshoper’ une photo avec Paint 3D ?
Oui, vous pouvez, comme par magie, supprimer des personnes et des objets des photos de la même manière qu’avec Photoshop. Toutes ces fonctions sont également disponibles pour une photo en 2 dimensions et pour un modèle 3D.
{« @context »: « https://schema.org », »@type »: « FAQPage », »mainEntity »: [{« @type »: « Question », »name »: « Quel est Paint 3D ? », »acceptedAnswer »: {« @type »: « Answer », »text »: « Paint 3D est une application gratuite livrée avec Windows 10 pour produire des illustrations en 3D. Paint 3D est facile à utiliser. Son interface permet de personnaliser facilement les modèles 3D existants à partir de la bibliothèque intégrée ou de créer des conceptions à partir de rien. »}},{« @type »: « Question », »name »: « Comment éditer une image dans Paint 3D ? », »acceptedAnswer »: {« @type »: « Answer », »text »: « Pour modifier une image existante, accédez au menu dans Paint 3D. Cliquez sur Ouvrir suivi de Parcourir les fichiers. Sélectionnez le fichier que vous souhaitez modifier. Astuce : faites un clic droit sur votre image dans l’explorateur de fichiers et sélectionnez Modifier avec Paint 3D pour ouvrir rapidement les images dans Paint 3D. »}},{« @type »: « Question », »name »: « Est-il possible de ‘photoshoper’ une photo avec Paint 3D ? », »acceptedAnswer »: {« @type »: « Answer », »text »: « Oui, vous pouvez, comme par magie, supprimer des personnes et des objets des photos de la même manière qu’avec Photoshop. Toutes ces fonctions sont également disponibles pour une photo en 2 dimensions et pour un modèle 3D. »}}]}
Résumé sur la modification d’images avec Paint 3D
Je connaissais déjà Paint, mais Paint 3D m’a agréablement surpris. J’espère que Laurent, qui s’inquiète pour la moindre retouche, se débrouillera mieux désormais !
Cette version revisitée de Paint était clairement conçue pour être utilisée avec des outils tactiles, tels que des tablettes graphiques ou des stylets. Je vous recommande de regarder la vidéo de présentation de l’application Paint 3D pour en savoir plus sur ses fonctionnalités.
Comme le souligne Adrian Branco, journaliste à 01net.com, Paint a fait un virage à 360° avec cette version 3D. Elle peut être utilisée à la souris pour donner plus de dynamisme aux images, même si certains outils nécessaires sont absents.
Je vous recommande Paint 3D, à utiliser sans modération, mais en parallèle avec d’autres logiciels comme Canva pour les infographies. Et pour gagner du temps lors de la publication sur votre site ou sur les réseaux sociaux, partez d’une image libre de droit.
Utilisez-vous Paint 3D pour modifier des images et des photos avant de les intégrer à votre site, votre blog ou vos réseaux sociaux ?
Quel type de fichier peut-être retouché avec Paint 3D?
Réponse:
Paint 3D supporte les fichiers 3D MPO, JPG, PNG, TIFF, BMP et GIF.
Comment utiliser Paint 3D pour retoucher une image?
Réponse:
Il suffit de lancer Paint 3D et de sélectionner l’image à retoucher. Vous pouvez ensuite utiliser des outils tels que la pipette, le crayon, l’aérographe et le pinceau pour retoucher l’image. Vous pouvez également ajouter des effets et des textures en utilisant le menu 3D.
Quels sont les avantages d’utiliser Paint 3D pour retoucher des images?
Réponse:
Les avantages d’utiliser Paint 3D pour retoucher des images sont nombreux. Paint 3D offre une variété d’outils et d’effets pour retoucher des images. De plus, Paint 3D est facile à utiliser et à apprendre. Il peut également être utilisé pour créer des images 3D à partir de photos 2D.